Loading... 618下单心水大半年的固态,原装的128G固态早已不够用,因为电脑上两个系统都装在一块固态上,日常使用都拙荆见肘。 吃了去年买内存条的亏(六个月价格缩水一半),所以决定加入我大等等党,等到今年618还好没有让我失望,固态价格在前几个月都在呈下跌趋势,所以赶紧入手了一块 SN750 512G。 ##一.固态的选择 如果你有扩充硬盘的需求,不妨来了解一下如何选择心仪的固态; 首先得确定物理接口类型: 电脑上硬盘的接口一般有两大类,M.2 和 SATA3.0 再根据需要选协议类型: 常见的协议也是两种,走 PCIe 通道的 Nvme 协议,和 SATA3.0 协议 大概分类应该是这样 | 物理接口 | 协议 | 速度 | 需求 | | --- | --- | --- | --- | | M.2 | PCIe3.0*4(Nvme) | 最快(3000m/s+) | 发烧级 | | * | PCIe3.0*2(Nvme) | 适中(1500m/s+) | 常规/性价比 | | * | SATA3.0 | 慢(600m/s) | 特殊条件选用 | | SATA3.0 | SATA3.0 | 慢(600m/s) | 接口限制/经济 | | * | 机械硬盘hdd也是SATA接口 | 最慢(120m/s) | 经济 | 第一梯队 3000m/s 的接口协议都是统一的,主要看电脑硬件和钱包支不支持; 主要:三星970 evo;intel 760p;西数sn750;国产海康威视c2000 pro。 970evo 最贵,速度最快,温度低 intel 760p 较贵,速度快,温度低 sn750 价格适中,速度快,温度高 所以我选了这货 配 铁板熊掌惠 c2000pro 便宜,速度快,温度未知,特点十年保修 第二梯队 1500m/s 主要是速度降低,相应价格也低,这一梯队应该是性价比很高的。 我知道的就 西数sn500 比较值,价格温度,速度都适中,质量当然不用说,如果不知道选什么,考虑价格容量,这货应该是首选; 之外还有 intel 660p可以考虑。 第三梯队 SATA3.0的接口,主要还是选大厂吧,三星 intel 闪迪这些可以自产颗粒或者品质有保证的牌子,现在有些固态便宜到离谱,要相信一分钱一分货,买大厂至少有个基本保障。 附上一张我选固态的参考图,出处见水印: [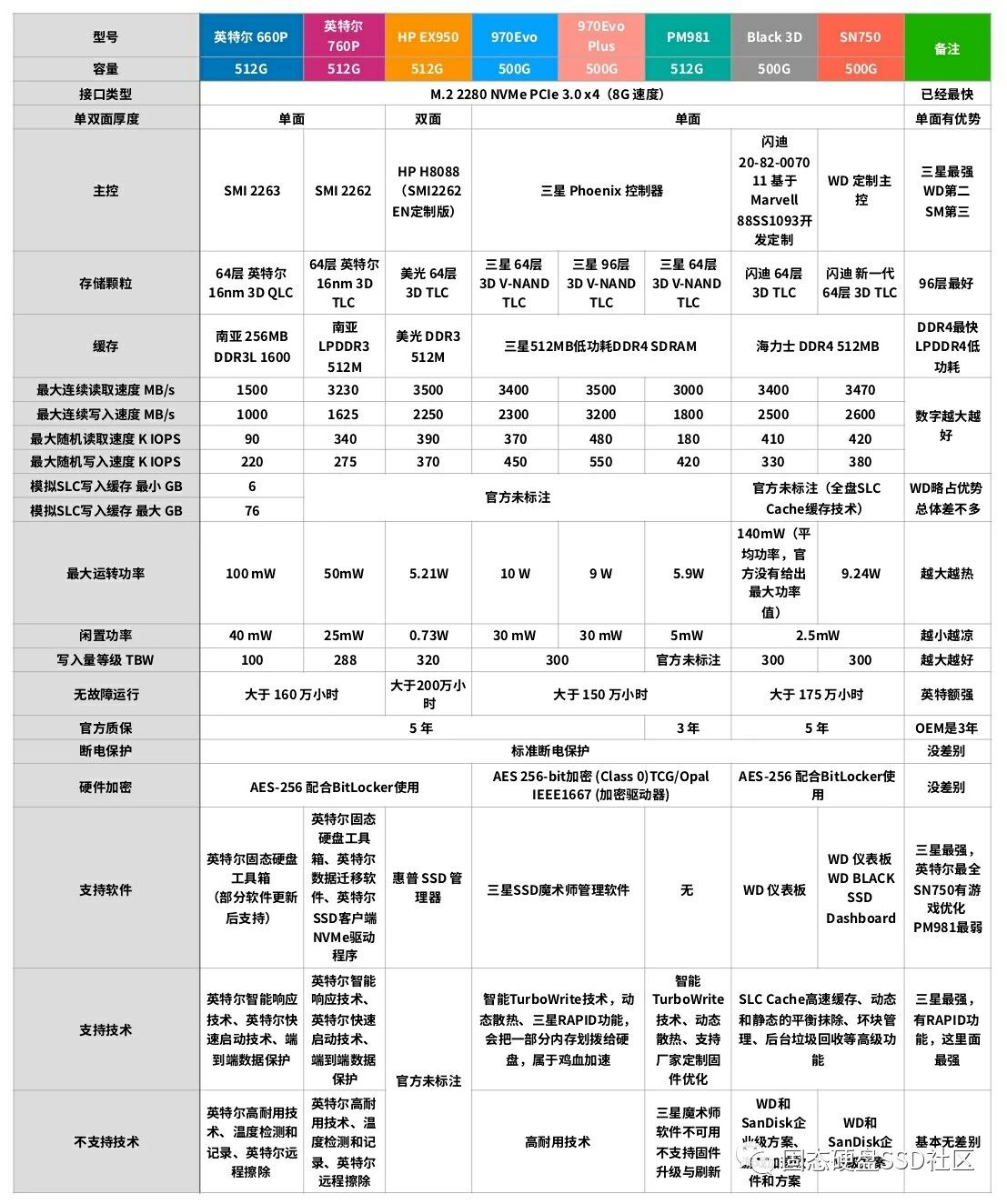](https://i.loli.net/2019/07/18/5d2fecf8725a492715.jpg) 装固态就不用多说了吧,笔记本就去掉螺丝掀开后盖,找到对应的接口插上去就行了,现在的笔记本都很好拆卸,但是不要大力出奇迹,真的会出奇迹哦; 拆之前建议百度一下自己电脑的拆机视频,避免一些暗扣的损坏。 ##二.简单测评 [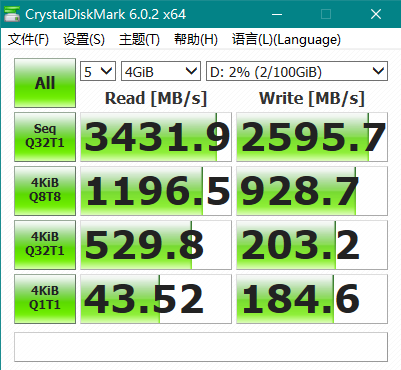](https://i.loli.net/2019/07/22/5d35c6e0d169a49222.png) 装上 win10 64位的测速,速度跟标准差不多吧,没啥多说的,用着就一个字:爽! [](https://i.loli.net/2019/07/22/5d35c6e14b01b11198.png) 让我有点意外的是温度,日常浏览网页,温度稳定在48度左右,负荷较高的时候温度在56度左右(chrome开20个标签),总的来说能接受,跟原装固态温度差不多,买之前网上说的动不动七八十度的程度,到我电脑上实际效果好得多,并没有那么夸张,不玩大型游戏,所以不用担心那么高温度带来的影响。 ##三.新硬盘系统安装 ###1.分区规划 分区简单点说就是将 512G 的大小分为 C.D.E 盘,每个盘作用不一样,像我要装两个系统的电脑来说,是得简单规划一下;(网上有固态不分区一派,说固态分区会影响硬盘寿命,关键这还争论了好几年了,9102年了喜欢分尽管分,用坏咱买新的) 新硬盘有一些必须要的分区,比如 EFI 分区,不管什么系统这个分区不可少,如果是Windows 系统,还必须有 MSR 保留分区,但是这个在安装系统的时候会自己创建,提前创建好也可以; EFI分区一般 100m 大小就够,如果要装多个系统就要分大一点,我准备装黑苹果,clover 的引导需要的空间比较大,所以我给 EFI 直接分了 500M,见图,我的分区: [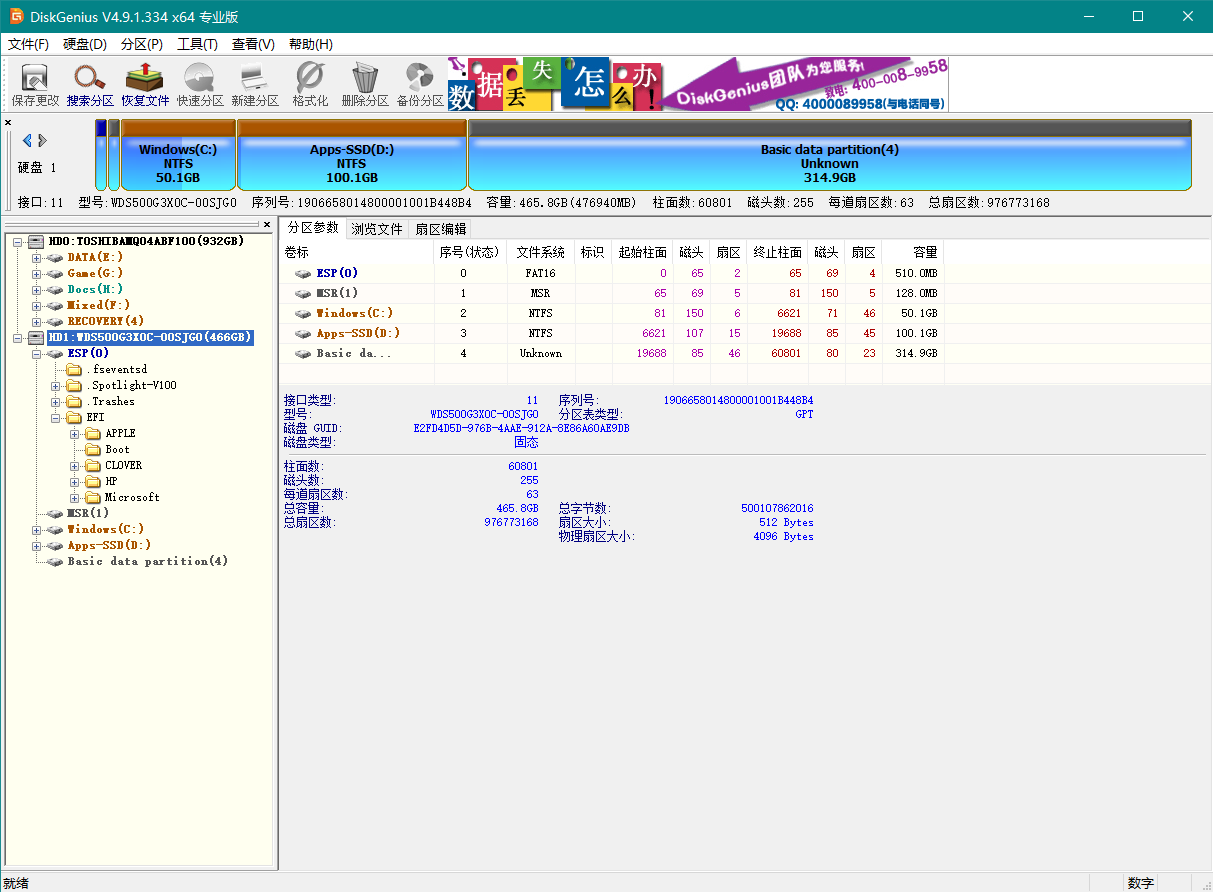](https://i.loli.net/2019/07/18/5d30611ca970950273.png) Windos C盘分 50G,后面跟了 100G 用于安装软件,存放临时文件或者动态文档,机械硬盘存静态文件或者归档存储,这样既保持系统盘的干净,又充分发挥固态的速度。 (Windows下分区有个小技巧,每个区建议多分几十 M 大小,因为系统的计算规则不一样,如果分整的 50G,最后安装完会显示为 49.9G 逼死强迫症,MacOs下没有这个问题。) 剩下的全用来装 Macos ,苹果系统不需要像 Windows 一样每次自己去移动文件位置做统一的管理(也不知道这是养成的好习惯还是坏习惯),系统本身的文件管理策略就比较好使,所以直接一个系统盘,所有东西放一堆,懒得再自找麻烦。 ###2.操作系统安装 **学会自己装系统,有问题也不求人。** ####2.1 Windows 10 1903 #####2.1.1 使用 PE 系统安装P(推荐) 相当于用 u盘做一个临时的操作系统,一般这样的 PE 系统都会有相应的安装系统指引软件,可以自动处理 EFI 分区的引导文件,对新手比较友好; 如果只是临时用一下,推荐 [微PE](http://www.wepe.com.cn/download.html) ,老牌,免费,小巧,干净; 如果经常需要用到 PE 推荐一个个人维护的系统 [ Hikari PE ](https://hikaricalyx.com/hikaripe/#),主要好看,然后附带的工具比较多,底层系统比较新,最重要的还是干净无捆绑。 其他百度搜出来的 PE 都不推荐,虽然打着免费的旗号,等装完系统后会发现多出一堆垃圾推广的软件,重装系统不就是想要一个干净的系统吗? ######安装步骤: PE一般都有安装步骤的解释文档 [微PE系统使用说明书](http://www.wepe.com.cn/ubook/) 准备:一个大于 8G 的U盘; 一个纯净的原版 iso 镜像,下载地址:[http://msdn.itellyou.cn/](http://msdn.itellyou.cn/) 截止 2019/07/22 最新版 Windows 10 1903 如果你有两块或以上的硬盘,建议先拔掉其他的硬盘,只留需要装系统的硬盘,不然会出一点小问题,我遇到了,后面再说为啥。 说一下大体流程,详细的仔细读文档没问题: 步骤一:制作 PE U盘系统: 找个可以用的 Windows 系统,双击下载好的微PE.exe安装到u盘即可,u盘内容会被清空,注意保存重要资料 步骤二:重启电脑,进 U盘 里的 PE 系统 惠普:开机狂按 ESC 键,选择“系统引导项选择” -“U盘...” 就能进PE系统了 其他电脑:参照上面的文档 步骤三:为新硬盘分区 PE镜像里会自带一个叫“diskgenius”的硬盘管理软件,点击菜单栏的快速分区即可,EFI,MSR 分区必备,大小默认即可,其他看心情随意。 (有分区表类型这一说法,简单点说 win8.1 以上全部使用GPT类型(默认就是),win7及以下的老系统用MBR(自己百度)) 步骤四:使用PE 镜像自带的“Windows 系统安装器”安装系统 系统肯定选下载好的iso镜像咯,引导分区就是 EFI 分区,无法选择那个分区?用 “Diskgenius"右键分配一个盘符就行咯。 步骤五:安装完成,关机,拔掉 U盘 启动电脑,就能听到 Cortana: hi 别来无恙啊! #####2.1.2 自制U盘纯净启动盘 与 PE安装不同,这样的安装方式更原生,我比较喜欢这么干,就是写 U盘速度慢,建议使用 USB3.0 以上的 U盘。 用到的软件 [Rufus](https://rufus.ie/) 右上角简体中文,打开选择镜像,选择u盘位置,其他默认即可。 剩下的无非就是分区,安装操作系统等,跟 PE安装步骤差不多,只是用到的工具不同而已。 不同的是貌似安装完以后要自己建立引导?需要用到的软件是:Easybsd 也不是很复杂,自行百度一下。 #####2.1.3 遇到的一些问题 安装完以后新装系统提示找不到系统或者引导失败等字样,然后蓝屏,大概率跟多硬盘有关。 笔记本为例,我们拿到的新电脑都是厂商帮我们装好的,厂商为了电脑出故障的几率小一些,所以将引导分区(EFI)放到了每一个硬盘,相当于做冗余。 当我们在新硬盘自己安装操作系统以后,旧硬盘的引导没有更新就会出现这样的报错,解决办法也很明了,要么删除旧硬盘 EFI 分区的文件,要么复制新硬盘同样位置的文件覆盖旧的。 #####2.1.4 一些建议 如果平常电脑有什么不满意的地方,很想重装系统,但是又懒得来研究这些东西,最有效的办法还是恢复系统咯 大厂的电脑都有一个 REC 分区,也就是恢复分区,系统有故障,可以用这个分区里的文件恢复到出厂状态,应该挺方便的,怎么使用?打电话问客服吧,我也没用过,拿到手就删了这个分区。。 ####2.2 Mac OS 安装 Mac OS 原本只有在苹果电脑上才能使用,但是一群极客开发出了另类的适配方式,让不是苹果官方出台的硬件也能使用这系统了,俗称 “黑苹果“ ,主要就是依赖 Clover 的引导驱动。 对比 Windows 的优势,另一种系统风格,生态完善,系统流畅等等,对我最大的吸引就是终端和系统的原生融合,能像 Linux 的终端一样干非常多的事,但又不会有应用匮乏的尴尬,所以日常办公,休闲娱乐都是非常不错的选择。 缺点也很明显,黑苹果不受官方的支持,解决驱动困难,出问题一切靠自己动手解决。 单从安装系统的角度来看,Clover 就是决定系统是否正常的核心,所以只要解决Clover 黑苹果一般都没问题,Clover 是放在 EFI 分区的,做引导系统用,里面包含非常多的驱动,当然得是适合自己电脑硬件的驱动。 自己一个一个的适配驱动很麻烦,就有了“前人栽树。后人乘凉”的这么一种情况,所以可以在这个地方 [Hackintosh黑苹果长期维护机型整理清单-黑果小兵](https://blog.daliansky.net/Hackintosh-long-term-maintenance-model-checklist.html)找一找是否有自己机型相似的 Clover 文件,可以省去非常多的时间,除非真的愿意搞懂这些细枝末而去研究琢磨,其他都不建议,因为太繁琐,甚至建议直接在淘宝100块都比这划算。 #####2.2.1安装 Macos 步骤一:下载镜像,建议在 [黑果小兵](https://blog.daliansky.net/macOS-Mojave-10.14.6-18G84-Release-version-with-Clover-5027-original-image.html)这里下载 步骤二:制作U盘启动盘,推荐使用工具:[balena etcher](https://www.balena.io/etcher/) 步骤三:U盘启动,安装系统 一个原则:第一次从U盘启动,往后都在硬盘上启动系统安装,会连续进多次,直到安装完成。 步骤四:将适合自己电脑的 Clover 文件放到 EFI 分区 步骤五:Bios设置 Clover 为启动第一项 问题:如果出现各种系统进不去,黑屏,卡住;或者进了系统一些功能用不了,例如没声音,亮度不能调节等等,都是 Clover 不适用,自己一步一步排查驱动以及Clover的配置文件呗,反正我是折腾够了,再也不想去搞那玩意儿了。 这篇文章就是在 Mac OS 上编辑的,真香! [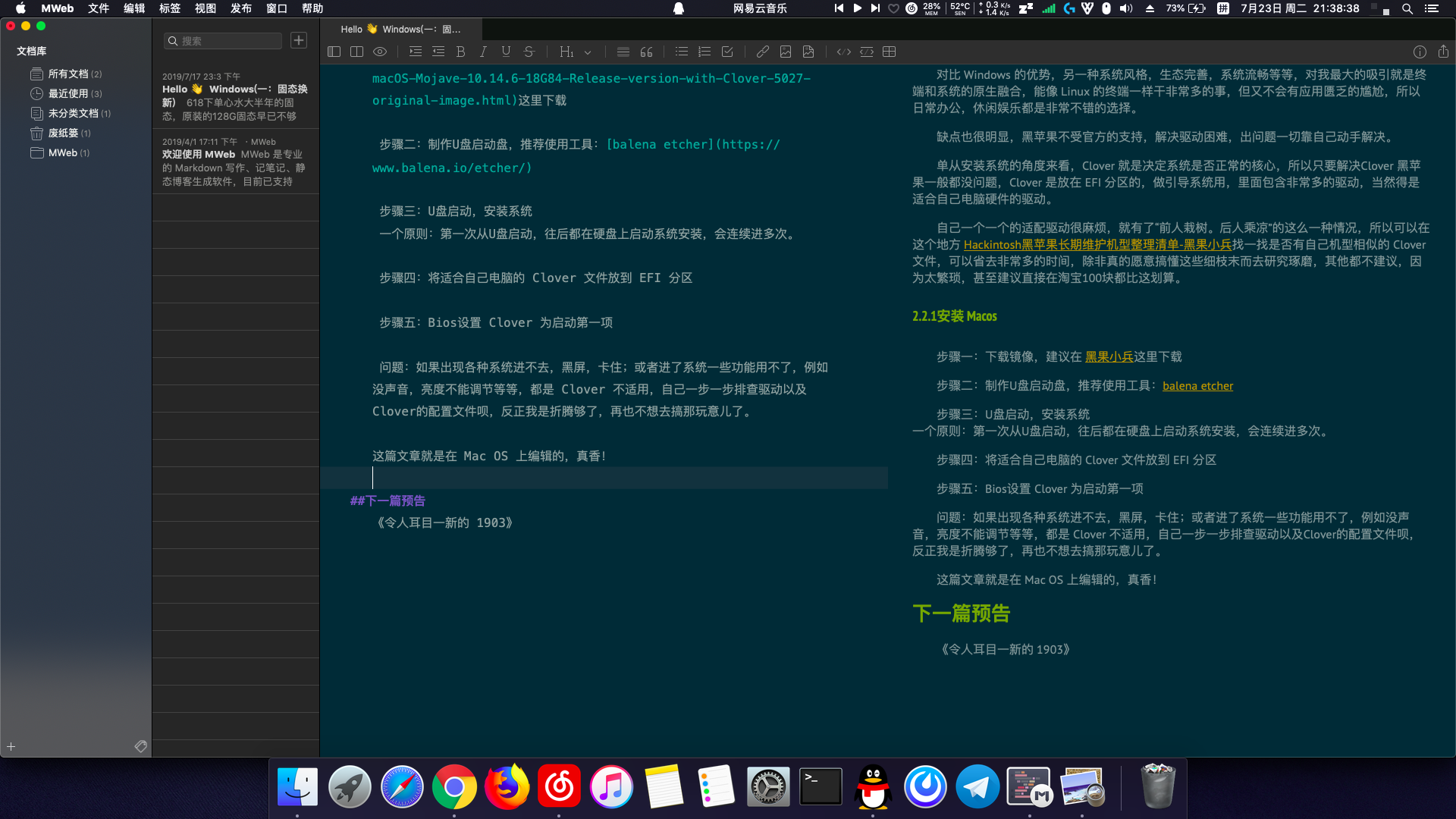](https://i.loli.net/2019/07/23/5d370e4b82f9051999.png) ##下一篇预告 **《令人耳目一新的 1903》** ---应该会咕咕咕很久,再说吧! Last modification:November 1st, 2019 at 10:09 pm © 允许规范转载